Scratch2.0 を利用する場合は、「ワークショップや授業で作ったScratch のプログラムの続きを行うには(Scratch2.0) 」を参照してください。
ご受講くださった皆さまへ
ユーバープログラミングスクールの Scratchコースで練習をしたプログラムの続きをご自宅のパソコンで学習する手順についてご案内します。
ファイルの形式
Scratch3.0のプログラムファイルは、拡張子(ファイルの最後につく文字列)が sb3 になります。
sb3ファイルは、 旧版のScratch2.0 (および1.4)では使用できません。逆に Scratch2.0 のファイル(sb2)はScratch3.0に読み込んで使用することができます。 sb2 ファイルを ご自宅でScratch3.0を使用して学習し保存した場合、Scratch2.0では使用できませんのでご注意ください。
Scratch3.0を使用するには
ここではパソコンのWebブラウザを利用してインターネットでScratchのWebエディタを利用する手順を紹介します。(https://scratch.mit.edu/projects/editor/)
パソコンにはアプリケーションをインストールしない方法です。
必要なもの
- パソコンの場合、以下のWebブラウザが利用できること(Windows、MACなど)*2023年11月現在
- Chrome 63+
- Edge 15+
- Firefox 57+
- Safari 11+
* Internet Explorerはサポートされません。
- インターネット接続
- お子様、ご受講者が作成した プログラム(<ファイル名>.sb2 または<ファイル名>.sb3)
※<ファイル名>の部分は適宜読み替えてください。
ご注意点
ここで紹介する手順は、インターネット上のマサチューセッツ工科大学メディアラボのScratchのサーバーにユーザー(メールや情報を登録してログインをして利用するためのアカウント)を作成せずにゲストとして使用します。よって練習した結果はサーバーには残りません。必ず以下の手順でご自宅のパソコンに保存するようにしてください。次回はご自宅のパソコンから読み込んで続きを作成します。講師から生徒アカウントを通知されている方はこちらからサインイン手順を確認してください。
準備
ユーバープログラミングスクールからのお知らせメールや講師の説明にしたがって プログラムのファイルをダウンロード、パソコンに保存してください。
※このテキストでは “ダウンロード” ディレクトリの下に保存した場合の例で記載しています。適宜読み替えてください。
【プログラミングを行う手順】
1.パソコンでWebブラウザを起動し次のURLを表示します。
https://scratch.mit.edu/projects/editor/
次のような画面が表示されます。(最新版は色やメニューバーが一部異なりますが適宜読み替えてください)
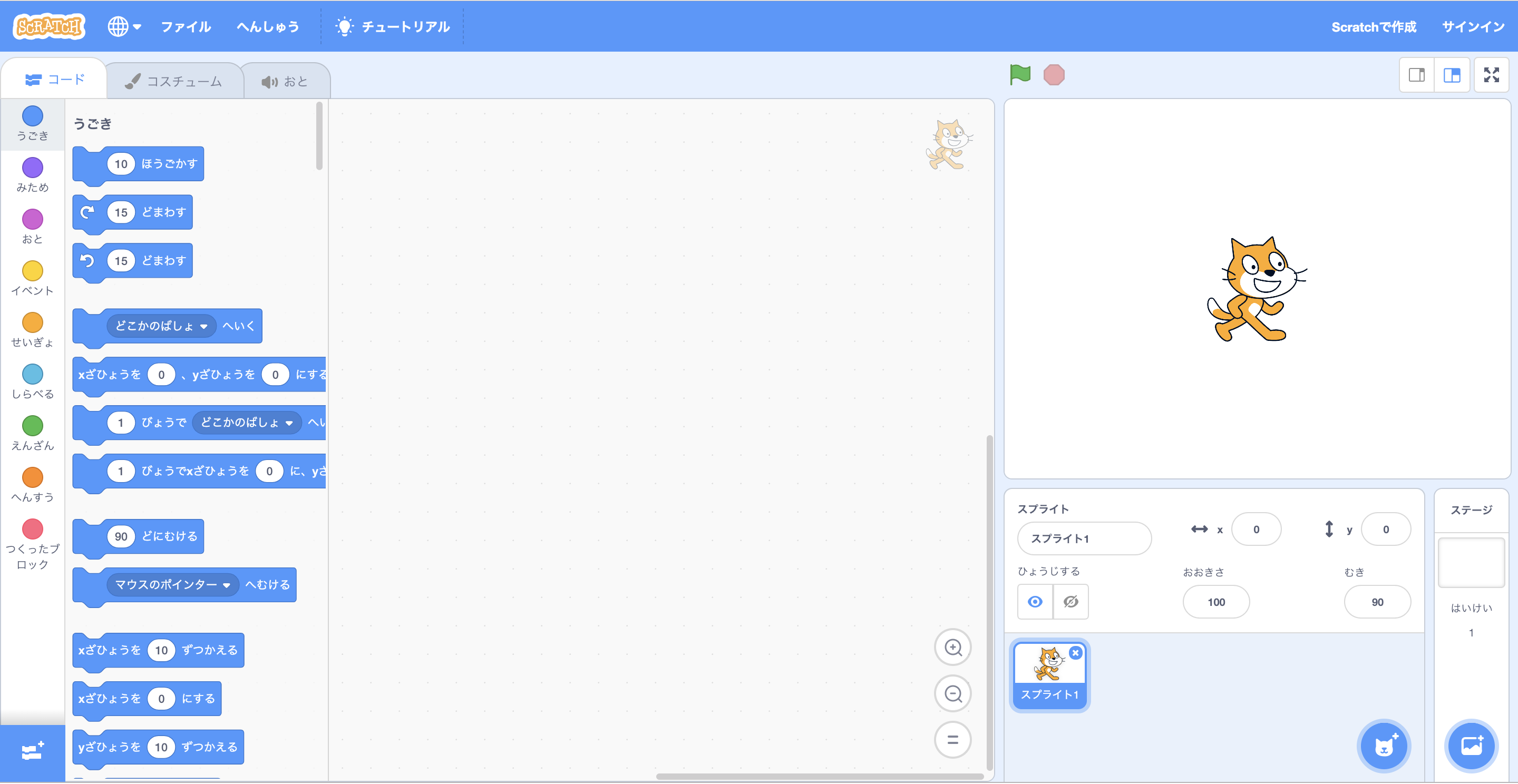
2.ご自宅のパソコンに保存してあるファイルを読み込んでWebブラウザのScratch画面に表示します。「ファイル」メニューをクリックし「コンピューターからよみこむ」を選択します。
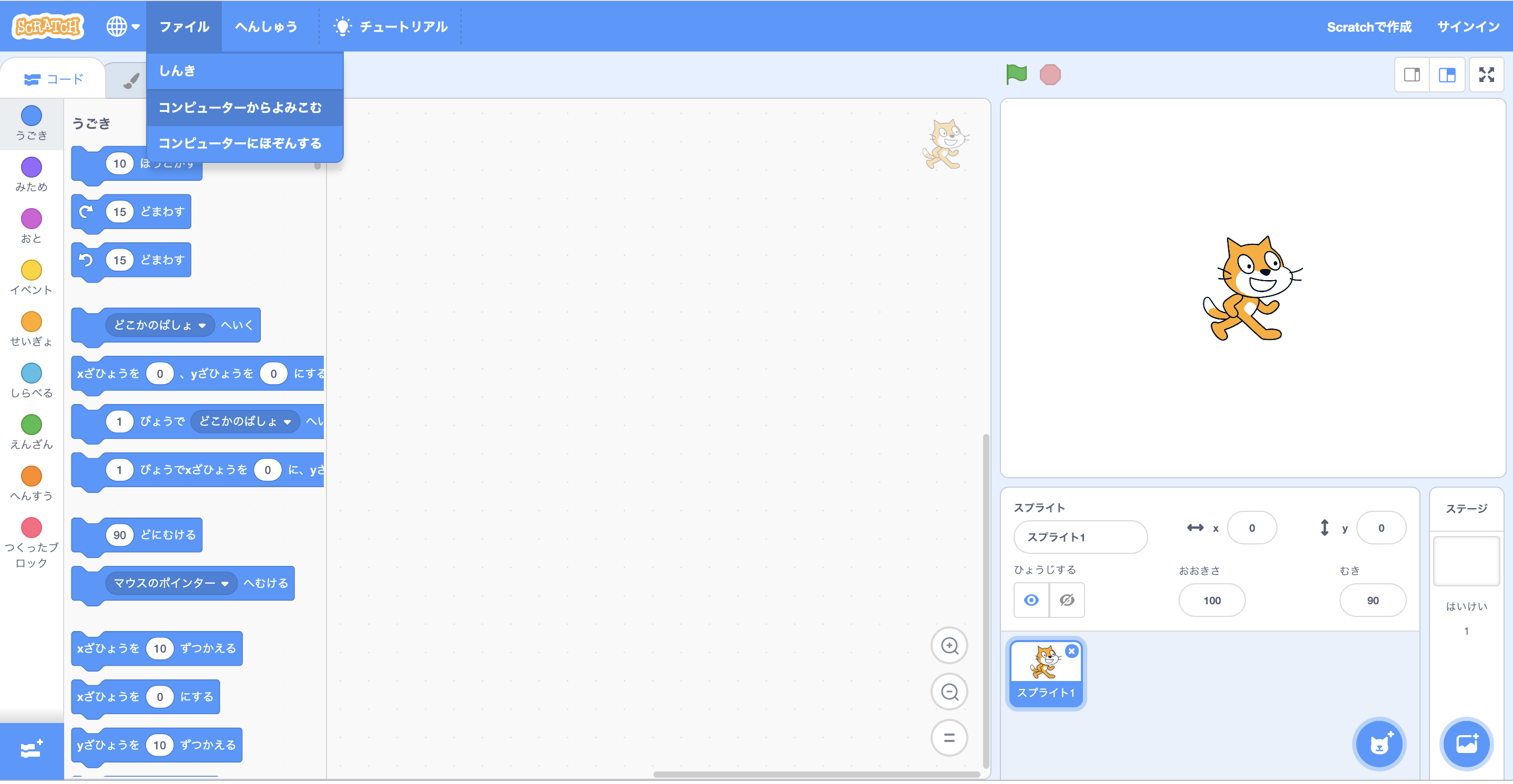
3.ファイルを選択するウィンドウが表示されます。ダウンロード ディレクトリに保存した場合は以下例のように表示されます。
<ファイル名>.sb3(またはSB2)を選択して[開く]をクリックします。保存先のディレクトリやファイル名は適宜読み替えてください。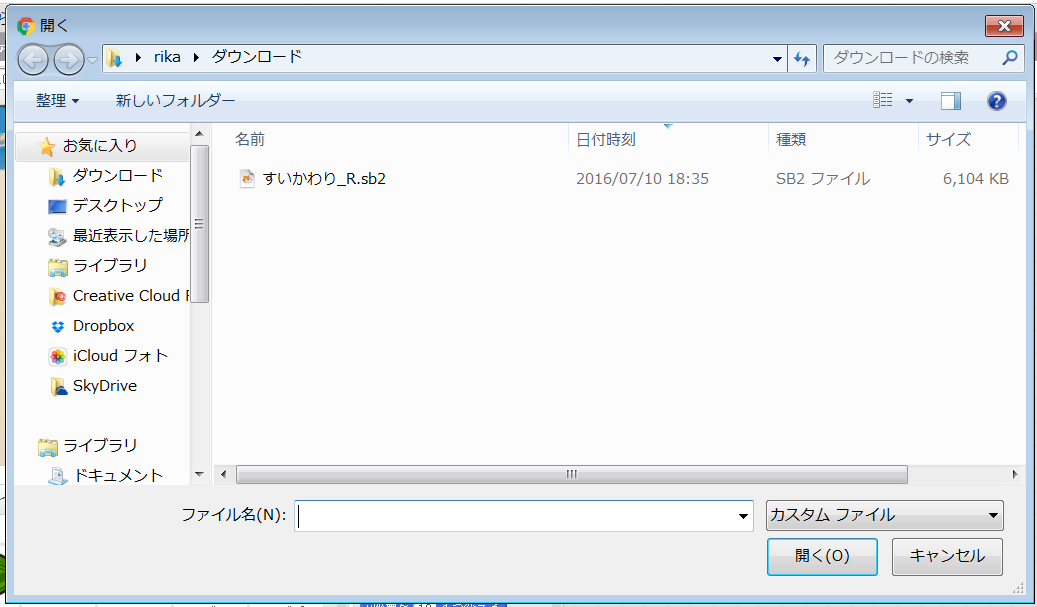
4.次のように確認のダイアログが表示された場合は[OK]をクリックします。
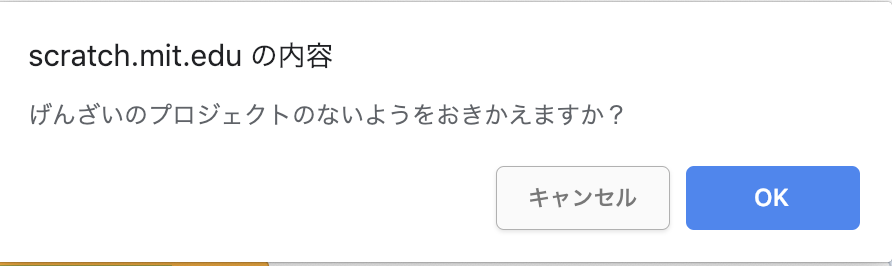
5.アップロードしたプログラムが画面に表示されます。自由にプログラムを作成してください。
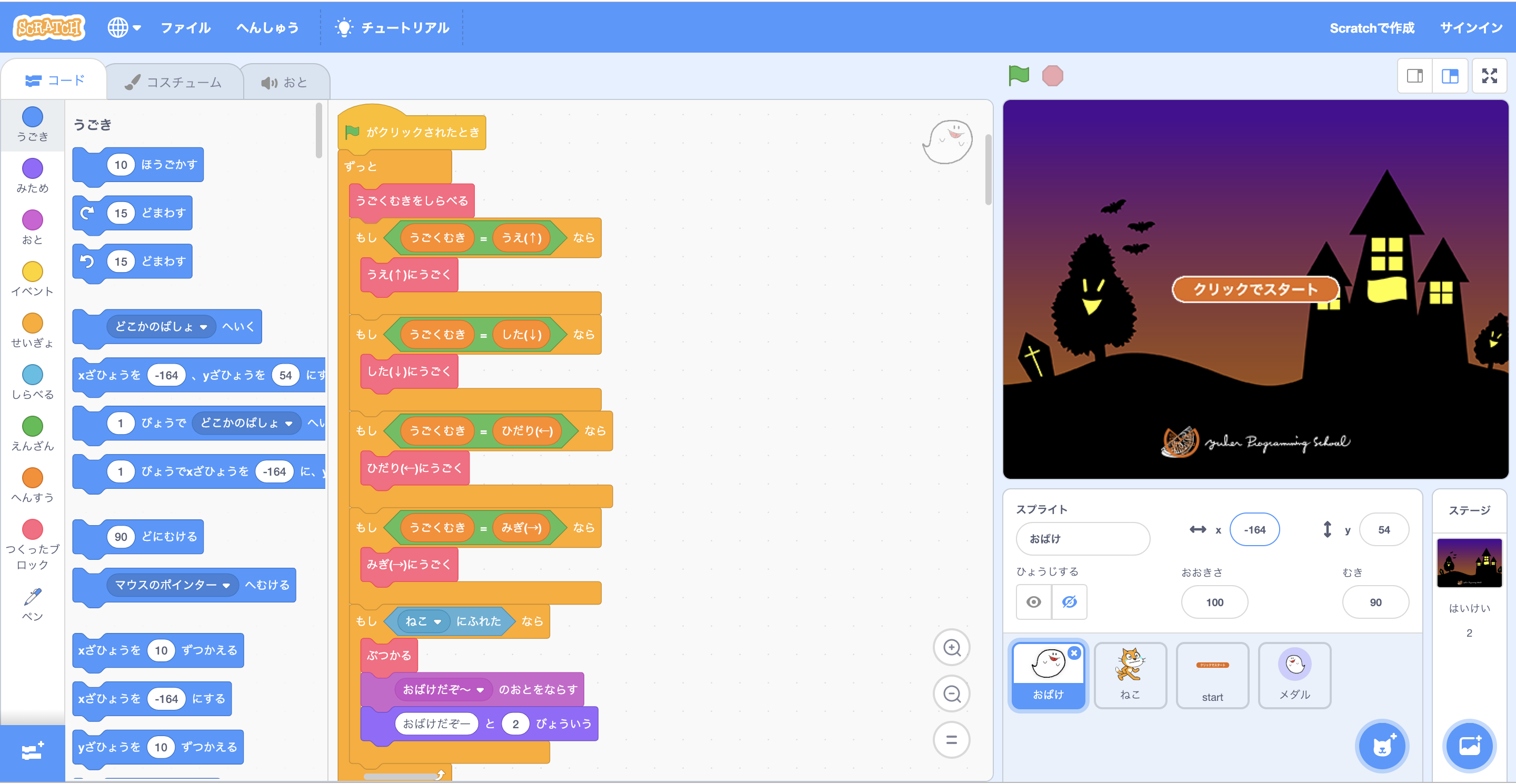
ご注意点
マイクやカメラなどの周辺機器にアクセスするプログラムの場合、以下の例のようにアクセスの許可を求めるダイアログが表示されます。[許可]を選択すると実行することができます。
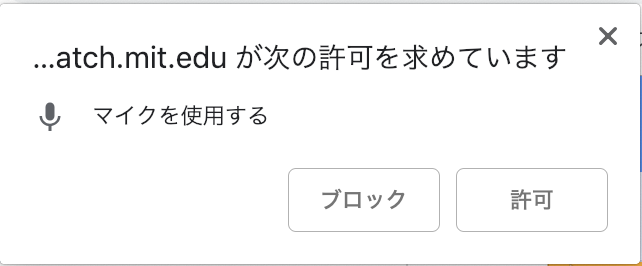
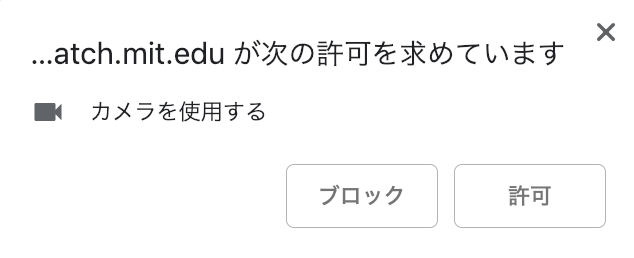
6.変更したものを保存したい場合は、この手順の例ではサーバーではなくご自宅のパソコンに保存します。
「ファイル」メニューをクリックし「コンピュータにほぞんする」を選択します。
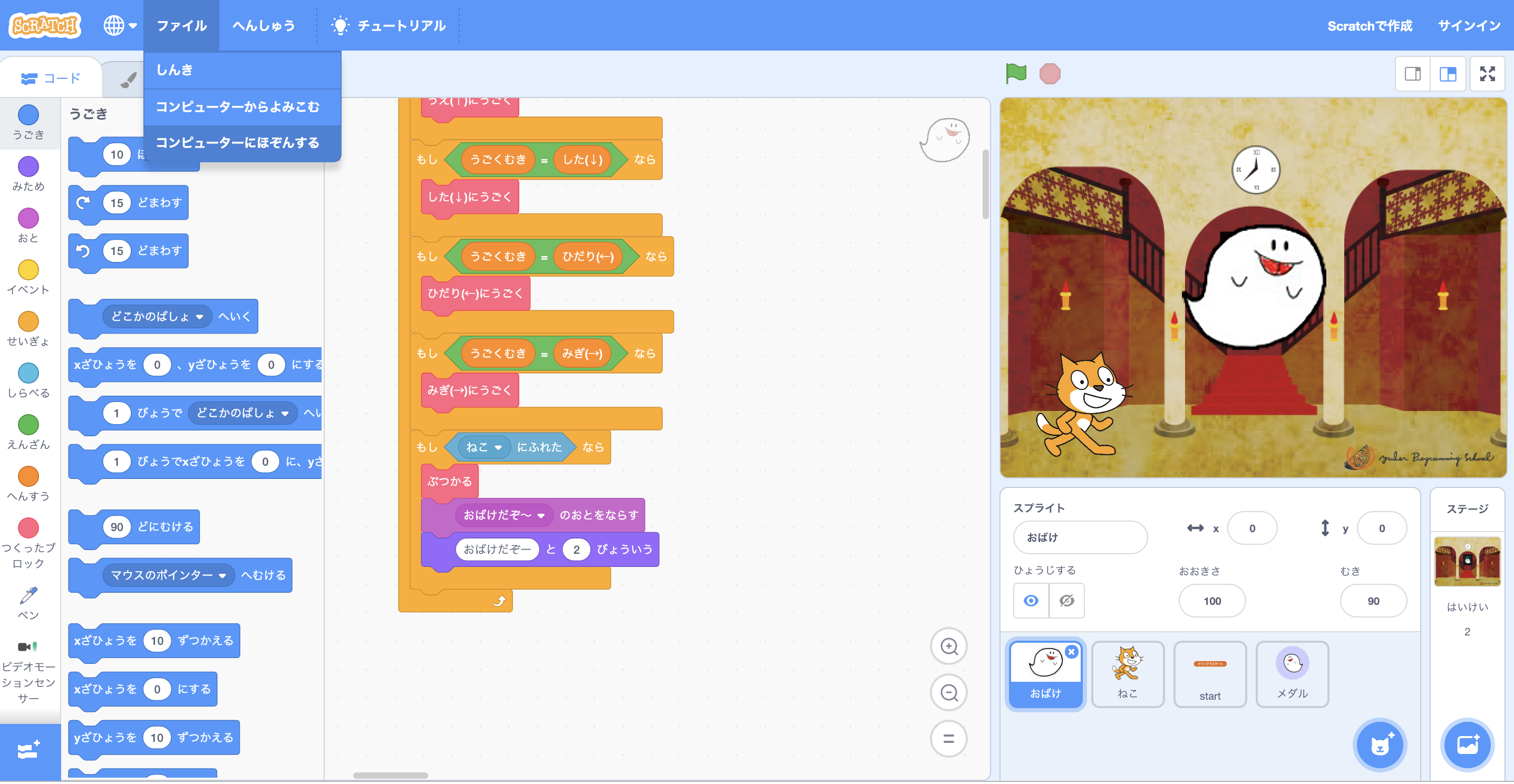
7.次のウィンドウが表示されます。ファイル名を指定して[保存]ボタンを押してください。
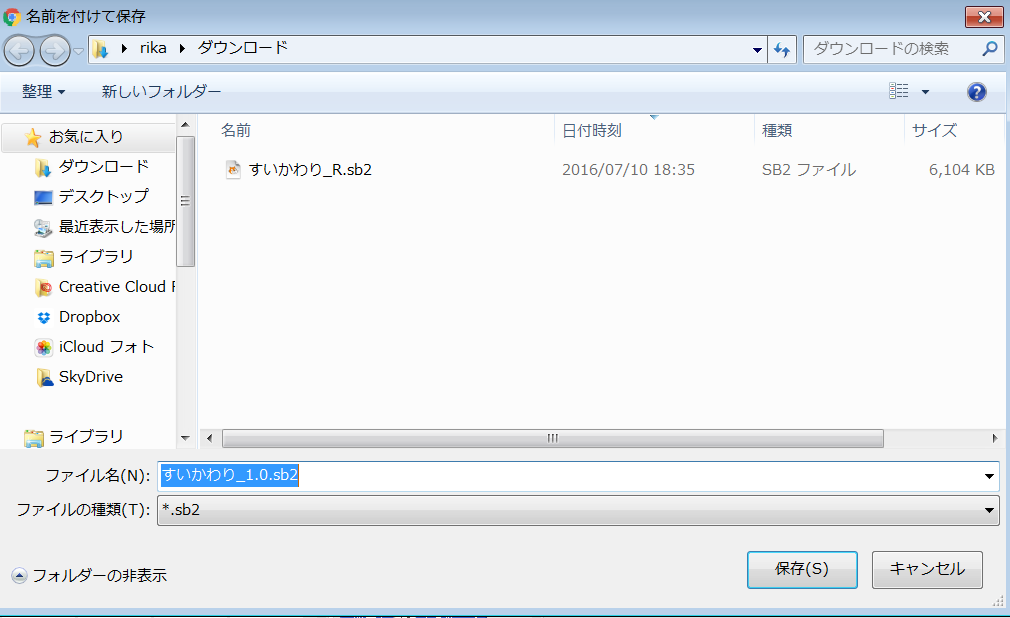
次回以降は、保存したファイルを同じようにアップロードしてください。
【パソコンにスクラッチオフラインエディターをインストールするには】
ご自宅のパソコンにスクラッチ(Scratch3.0)をインストールしたい場合の手順を紹介します。
- 以下より必要な Scratch Desktop のインストーラをダウンロードしてください。
https://scratch.mit.edu/download - 環境に合わせてダウンロードしたインストーラをインストールします。
- インストールが完了するとスクラッチが起動されますが言語が英語になっています。
画面上部のメニューバー「ファイル」の左隣の地球儀のようなアイコンをクリックします。言語のリストが表示されますので下の方にスクロールして「 にほんご」を選択してください。
*Scratch2.0をインストールしたい場合、必要なファイルは以下からインストールします。手順は、こちら を参照してください。
Scratch – Scratch 2.0
Scratch is a free programming language and online community where you can create your own interactive stories, games, and animations.
【Scratch3.0の基本】
スプライトをえらび、中央のエリアにブロックを組み立てます。先頭はかならずハットブロック(イベントにあるハットの形のブロック)です。
ブロックは左側に種類ごとに並んでいます。【緑の旗がクリックされたとき】に繋げたブロックは、ステージの上の緑の旗がクリックされると実行されます。

ご不明な点がございましたら、ご受講コース名とご質問内容を以下へご連絡ください。
ユーバープログラミングスクール 事務局
すべてのお子様の未来のために!よりよい教材と教育の場を創造してまいります。

